 WordPress
WordPressTableau de bord WordPress
Les menus du tableau de bord WordPress
 Acceder au tableau de bord WordPress
Acceder au tableau de bord WordPress
En ligne ou en local, il faut ajouter /wp-admin à la racine de l'adresse du site pour arriver à la page de connexion WordPress. Si vous utilisez InstantWP, on peut aussi ouvrir la page de connexion en cliquant sur le bouton "WordPress Admin" de la fenêtre IWP. Pour IWP, saisissez le login : admin et le mot de passe : passwordProcédure de connexion depuis le site WordPress.com
- Depuis l'accueil de WordPress.com, cliquez sur le bouton Connexion
- Depuis l'écran followers (abonnés à votre Blog), cliquez sur le bouton "Mon site" visible en haut de l'écran
- Vous êtes dans le menu Stats (les statistiques du site), sélectionnez le menu Tableau de bord
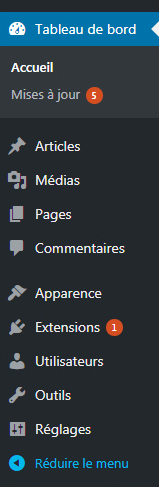
Tableau de bord WordPress
» Accueil
Synthèse générale : nombre de pages créées, dernières publication, brouillon de prise de note rapide, événement WordPress...» Mise à jour
Prochaines mises à jour WordPress et nouvelle version d'extensions et thèmes déjà installés. Attention, une mise à jour peut avoir des répercutions sur votre site. Faites toujours une sauvegarde avant une mise à jour (menu Outils > Exporter).» Articles
La gestion des articles, des catégories et des mots clés associés. Un article est surtout adapté à un site de type Blog. Peut-être utilisé dans un site classique (statique) à partir d'une page qui liste l'ensemble de vos articles qui ne sera pas située à la racine.» Medias
Le stockage des photos, vidéo, et son. Visiblent dans les sous dossiers de /wp-content/uploads/ (classé par date: année/mois). La bibliothèque de WordPress. Toutes images utilisées dans votre site doit-être stockée ici.» Pages
La création de nouvelles pages qui ne font pas partie du flux chronologique du blog (les articles). Toutes les pages sont accessible depuis le menu principal. Seule la page d'accueil reste vide puisqu'elle est directement gérée par le thème (voir Apparence/En-tête). On peut aussi imbriquer des pages avec l'option Parente du menu Attributs de la page. Une modification implique un clic sur le bouton Mettre à jour. Attention, si vous utilisez l'onglet Texte/HTML de l'éditeur (pour coller le code HTML d'une vidéo provenant de YouTube, par exemple) rester sur cette onglet jusqu'à la mise à jour de la page sous peine de suppression du code.» Commentaires
Pour désapprouver un commentaire (utile uniquement dans un blog).» Apparence
La gestion des thèmes WordPress. Deux onglets: Gérer les thèmes et Installer les thèmes. Certain thème peuvent être modifiés en ajoutant/supprimant des Widgets (soit des menus de droite) ou des Menus (dans la barre horizontale). Attention, le moteur de recherche interne n'accepte que les mots anglais. Sinon, voir l'onglet Installer les thèmes. Les thèmes s'installent par défaut dans le dossier /wp-content/themes/nom-du-thème. C'est le sous menu Editeur qui va nous permetre de personnaliser vraiment notre site WordPress car celui-ci nous permet d'accéder au code HTML, PHP¨et autre feuilles de styles CSS.» Extensions
La liste des toutes les extensions (ou Widgets) que vous avez téléchargés. Les fichiers sont dans /wp-content/plugins.» Utilisateurs
La gestion des rôles attribués aux utilisateurs WordPress : Administrateur, éditeur, Auteur, Contributeur ou Abonné.» Outils
Quelques petites applications (bookmarklet) pour le navigateur.» Réglages
Tout les réglages de base du site comme le titre du site, la langue utilisée. C'est aussi dans Réglages/Lecture que l'on définie la page d'accueil et la page des articles du site.
Les 6 sous menus du menu réglages :
- Général : titre du site, langue utilisée, fuseau horaire
- Ecriture : catégorie des articles et gestion des adresses mails
- Lecture : définir la page d'accueil du site
- Discussion : réglages des commentaires et des articles
- Médias : taille maximale des images
- Permaliens : possibilité de créer une structure d'adresses personnalisée


