 Word Fonctions Avancées
Word Fonctions AvancéesTable et Index
Utilisez une table des matière, table des citations, bibliographies, illustrations et table d'index dans Word
🔶Table des matières
La table des matières Microsoft Word est accessible depuis l'onglet "Références". Par défaut, celle-ci n'accepte que des niveaux de titre (voir les styles Microsoft Word)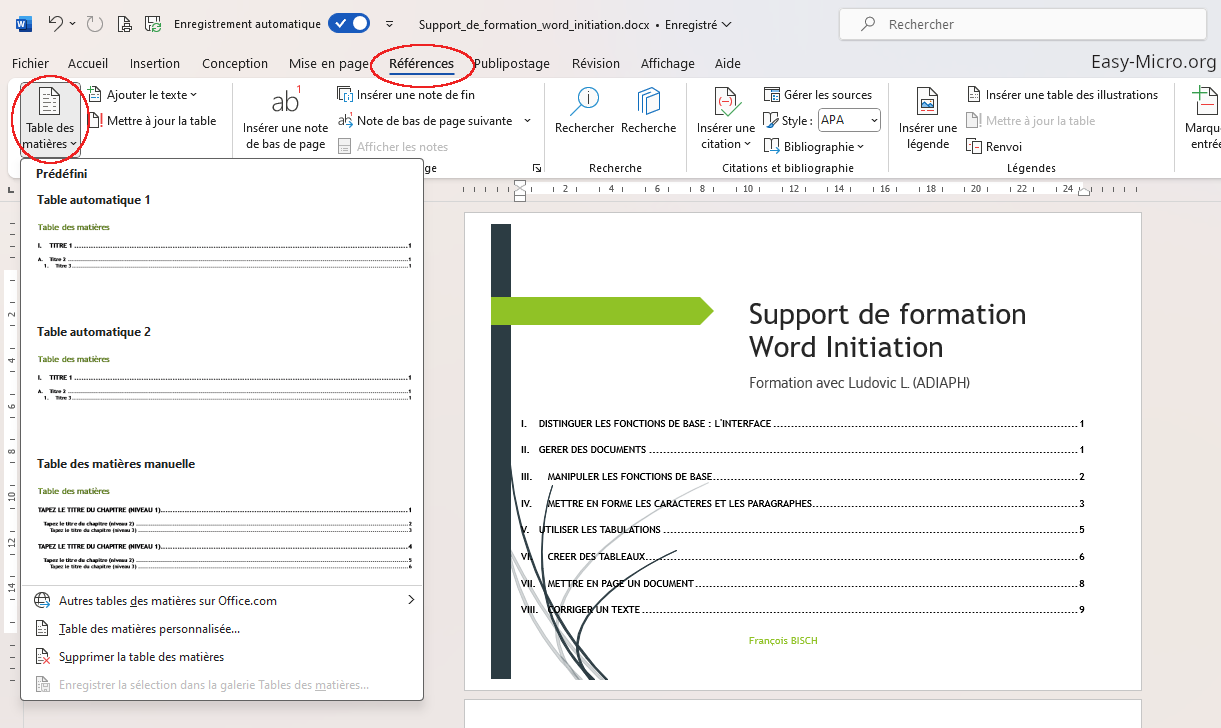
🔶 Numérotation hiérarchisée
La numérotation des niveaux de titre dans Microsoft Word doit absolument être réalisée par le bouton liste à puce du groupe "Paragraphe" de l'onglet "Accueil".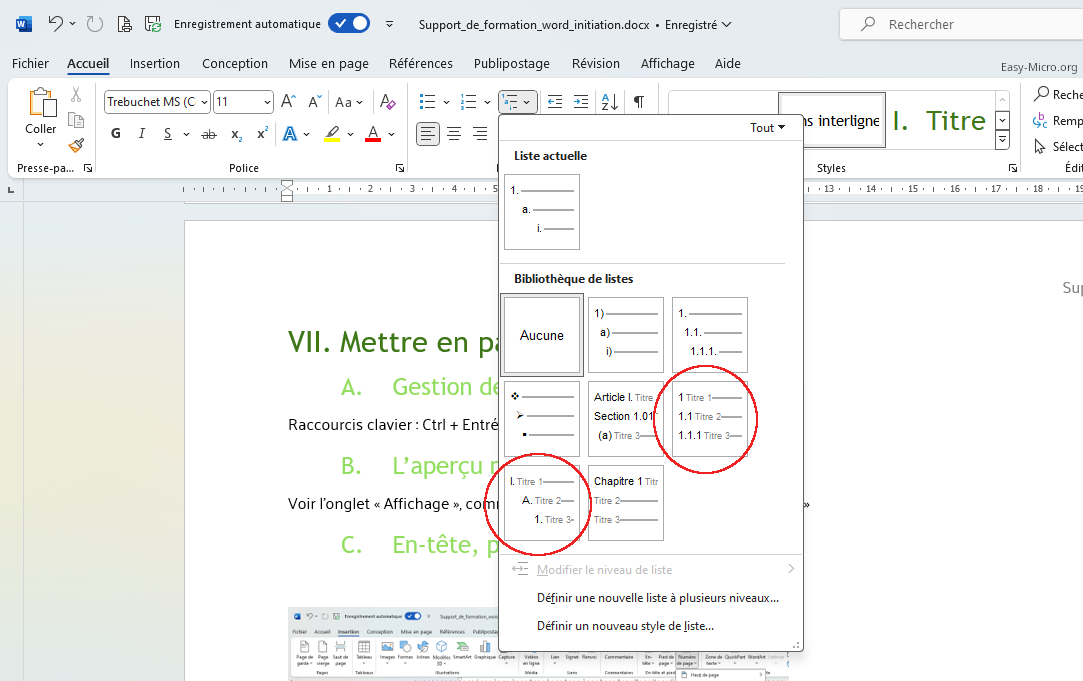
Attention de bien spécifier une liste à puce hiérarchisée AVEC niveau de titre.
🔶 Champ table des matières
La table des matière est affichée dans Word à partir d'un champ TOC (Table Of Contents).Afficher les codes de champs : Alt + F9
Mise jour des champs : F9
Nouveau champ vide : Ctrl + F9
{TOC \o "1-3" \h \n "2-3" \z}
Voici les commutateurs les plus courants du champ TOC :
- \o : Génère la table des matières sur la base de texte marqué avec les styles de titres Titre 1, Titre 2 et Titre 3...
L'option "1-3" permet de n'afficher que les niveaux 1 à 3. Pour n'afficher que le premier niveau :{TOC \o "1-1"} - \h : Convertit les entrées de la table des matières en liens hypertexte
- \n : Option qui permet de supprimer tous les numéros de page de la table des matières uniquement des niveaux hiérarchiques 2 et 3
- \z : Masque les numéros de page en mode Web
🔶 Afficher une table des matières avec des entrées spécifique
Cette technique ressemble à celle des entrées d'Index, mais ici, on sélectionne des titres pour créer une table personnalisée.Alt+Maj+O : ouvre la boîte de dialogue Entrée de table des matières (champs TC). Choisissez une lettre unique pour toutes vos entrées ainsi que le niveau hiérarchique de chaque entrée.
Les entrée de table des matières apparaissent sous la forme de code de champ :
{TC"Aquitaine" \f B \l "1"}
\f spécifie la lettre correspondant à la table à afficher\l détermine le niveau hiérarchique
Insérez ensuite une table des matières et faites apparaître le code de champ (Alt + F9) afin de le modifier
Dans vote champ TOC utilisez le commutateur \f qui indique au champ TOC d'inclure les entrées des champs TC.
{TOC \f B}
Soit, affiche les entrées de table pour cette table B🔶 Utiliser des signets pour créer une table des matières personnalisées
Sélectionnez TOUT le texte qui devra apparaitre dans la futur table.Ensuite, insérer un signet (Insertion signet)
Insérer enfin un nouveau champ : Ctrl + F9
Saisissez dans ce champ le code TOC (soit table) suivit du commutateur \b suivit du nom du signet "nom_du_signet" comme ceci :
{TOC \b "mon_signet"}
Explication : On utilise le commutateur \b pour table correspondante au signet "mon_signet" Table d'index
Table d'index
Toujours depuis depuis l'onglet "Références" de Microsoft Word, sélectionnez les mots qui devrons apparaître dans cette table avec le gros bouton "Entrée" puis appuyer sur "Marquer". Vous pouvez aussi utiliser les racourci Ctrl+Maj+X.
Si plusieurs mots, opter pour le bouton "Marquer tout".Les entrées d'index sont visible avec le bouton "Marque de paragraphe" activé (onglet Accueil).
Les "Sous entrées" permettent de créer des sous catégories. Elles apparaissent sous la forme de code de champ avec un ":" comme ceci: {XE "Bassin:air vif"}. "Bassin" étant la catégorie et "air vif" la sous catégorie. Attention, je vous conseil de saisir les catégories à la main directement dans le code de champ. La case étant ici extrêmement rigoureuse et la fenêtre de saisie (Entrée d'index) trop contraignante à utiliser.
 Table des références / Citations
Table des références / Citations
À droite toute de l'onglet "Référence". Voir le bouton "Citation".Une sorte de table d'index mais classée par catégorie. Permet de retrouver la page qui cite la référence en question (ou elle est développée). Onglet "Référence" (bouton à droite)
1 - Sélectionnez une citation (Exemple: Tant va la cruche à l'eau qu'a la fin elle ce brise : dans le texte, on décrit cette citation) et cliquez sur le bouton "Citation" (bouton à droite de l'onglet "Référence").
2 - Cliquer sur le bouton "marquer"
3 - Insérer, ensuite, une table des références avec le bouton du même nom.
 Table des Bibliographies et Citations
Table des Bibliographies et Citations
Onglet Références / groupe Citations et bibliographie1 - Bouton "Gérer les sources"
Soit on utilise les sources existante: Pour cela, sélectionnez une liste principale et appuyer sur bouton copier (passe à droite).
Soit on crée une nouvelle source avec le bouton "nouveau" visible au milieu de la fenêtre.
Soit on sélectionne une source existante (1 fichier XML - bouton parcourir)
2 - Bouton "Insérer une citation"
Insert dans le texte - à côté d'une citation - la source correspondante à la citation. A réaliser à côté d'un texte existant et pas à la place!
3 - Bouton "Bibliographie"
Génère la table des bibliographies. Attention, le titre de cette table à un style 'Titre 1'. A modifier si besoin.
Voir aussi l'astuce Easy-Micro "Table de références", n°25.
 Table des illustrations
Table des illustrations
Insérer une légende (bouton dans onglet "Références") à côté des images. A côté du numéro de figure qui est apparu, saisissez le texte de la légende.Insérez ensuite la table.


