 Office 365
Office 365Site SharePoint
Gestion d'un site d'équipe Sharepoint
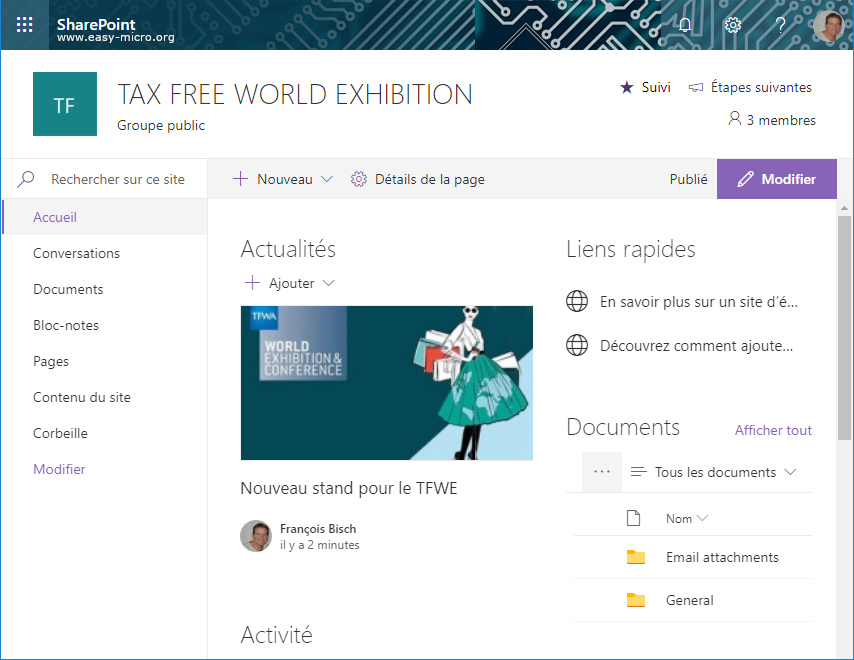 L'ouverture d'un site d'équipe Sharepoint affiche en premier l'accueil d'un site. C'est un tableau de bord avec les actualités, les liens et les activités du site.
L'ouverture d'un site d'équipe Sharepoint affiche en premier l'accueil d'un site. C'est un tableau de bord avec les actualités, les liens et les activités du site. Menu Sharepoint
Menu Sharepoint
Description du menu vertical de gauche d'un site d'équipe SharePoint- Accueil
Affiche la page d'accueil du site SharePoint (La SharePoint starter page). - Conversations
Ouvre dans Outlook la boite mail du groupe correspondant au site Sharepoint. - Documents
Affiche les bibliothèques de documents qui ont été automatiquement stockées dans les bibliothèques partagées de Onedrive - Bloc-notes
Ouvre Onenote online et affiche les notes de l'équipe. Pour revenir sur le site d'équipe SharePoint, clique dans la barre bleu en haut à gauche sur le nom du groupe (cheval de fer). - Pages
Liste les différentes pages du site Sharepoint (pour modif ou gestion) - Contenu du site
Pour modifier le site : créer des listes, des pages, application, sous-site, styles, modèles... - Corbeille
Affiche le nom de celui qui l'a supprimé et permet la restauration - Modifier
Pour modifier le menu vertical de gauche (réorganiser les items).
 Nouveau contenu
Nouveau contenu
Depuis la page d'accueil, vous pouvez créer du contenu avec le menu horizontal + Nouveau visible en haut à gauche :
- Liste
Soit des listes d'informations en colonnes (des tableaux qui ressemblent aux bibliothèques de documents). Plus d'infos - Bibliothèque
Pour ajouter des nouvelles bibliothèques de documents - Page
Pour créer de nouvelles pages dans le site Sharepoint - Actualités
Pour créer de nouvelles actu qui s'affiche automatiquement sur l'accueil - Liens
Pour créer des liens vers des sites dans les actu. Cela affiche automatiquement le titre de la page, une miniature et la description du site. - Plan
Permet d'ajouter dans le menu de gauche un plan (un Plan est un projet Planner) - Applications
Permet d'insérer des applications Office 365 comme un calendrier
Autre remarque: à part les pages, tout nouveau contenu peut être intégré dans une page via les composants WebPart (voir ci-dessous)
 Menu Conversations
Menu Conversations
Depuis le menu Conversation de SharePoint s'ouvre dans Outlook la boite mail Outlook du groupe (et pas votre boite mail perso).
Les messages qui apparaissent ici sont uniquement ceux dont le destinataire est le nom du groupe.Si le groupe à été créé dans Teams, ce groupe n'est pas créé automatiquement dans Outlook (groupes rejoints). On parle de groupes visités. Les groupes rejoints sont ceux qui sont créés automatiquement (comme lors de la création d'un plan dans Planneur, un groupe Yammer, un site d'équipe Sharepoint et bien sûr un groupe Outlook).
Pour revenir sur le site d'équipe SharePoint depuis Outlook, clique en haut de l'écran, sur le bouton des trois petits points sur la même ligne que Conversation, Fichiers, Calendrier et Bloc-notes (juste en dessous du nom du groupe)
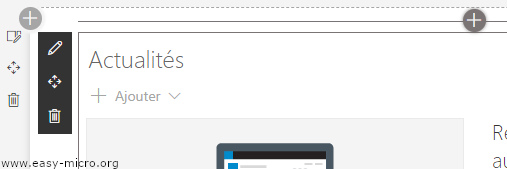
 Modifier un site SharePoint
Modifier un site SharePoint
Pour personnaliser votre site SharePoint, cliquez sur le bouton bleu "Modifier" (à droite de l'écran)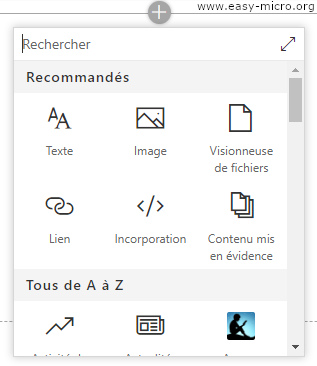
Composants WebPart
L'écran se divise en différente section avec des composants WebPart (des sortes de bloc de construction) qui, au survol, affiche un petit menu noir pour modifier, déplacer ou supprimer le composant. Modifier affiche un volet à droite de l'écran qui permet de modifier la structure du WebPart (pas son contenu). Les composants sont affichés dans des sections de une ou plusieurs colonnes.Le bouton + dans un rond gris qui apparaît au dessus et au centre d'une section permet d'ajouter des composants WebPart dans nos sections :
- Texte
- Images
- Visionneuse : permet d'afficher un fichier dans son propre logiciel (un fichier Excel dans Excel)
- Lien : on saisi l'adresse du lien (https://www.easy-micro.org) et l'aperçu du site apparaît
- Incorporation : insert des contenu d'autres sites web (vidéo YouTube)
- Contenu mise en évidence : affiche la liste des documents les plus récents
- Activité du site : liste, comme dans la page d'accueil, les dernières activités du site
- Actualités du site : liste, comme dans la page d'accueil, les dernières actualités du site
- Aperçu instantané Kindle : pour afficher un aperçu de son bouquin favoris (Kindle instant previews)
- Asana : un gestionnaire de communication d'équipe conçu pour permettre aux équipes de planifier et gérer leurs projets et les tâches sans email.
- ...
Sections
Le bouton + dans un rond gris qui apparaît sur la gauche d'une section permet d'ajouter des sections. A gauche des sections dans la barre verticale grise, on trouve trois boutons pour modifier, déplacer ou supprimer la section.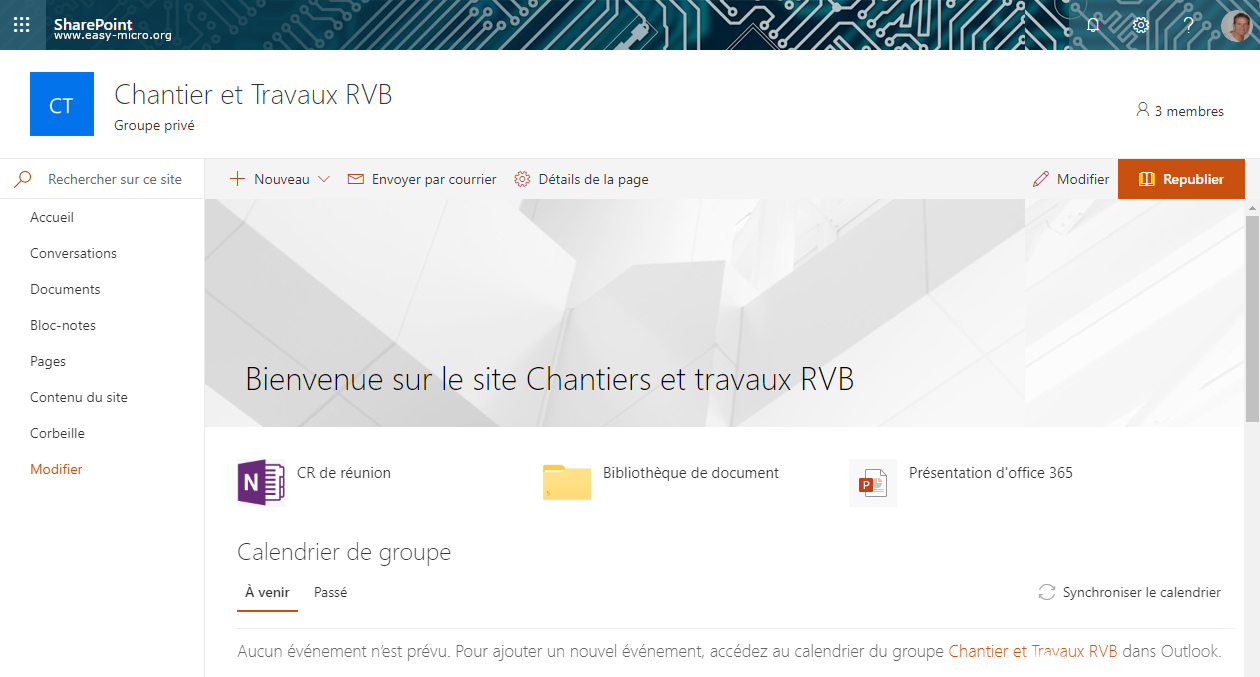
 Exemple de site SharePoint : Chantier et Travaux RVB
Exemple de site SharePoint : Chantier et Travaux RVB
Exemple de création de site Sharepoint pour une réunion hebdomadaire avec une équipe dispersée géographiquement (besoin: notifier les actions, compte-rendu, partage de documents et échange avec les collaborateurs)Exemple issu de la vidéo Travailler en équipe - Améliorer la collaboration et favoriser le partage de données (4'04'').
Nouveau groupe Outlook
Ouvrir Outlook et créer un nouveau groupe (bouton Nouveau). Depuis Outlook online, bouton "Nouveau groupe" en bas du volet de gaucheNom du groupe : Chantier et Travaux RVB (cocher privé).
Ajouter les membres et valider. Cliquer ensuite sur "Envoyer un courrier" (objet : le nouveau groupe est prêt".
Nouvelle page SharePoint
Ouvrez SharePoint online. Sur le site d'équipe automatiquement créé, on va personnaliser la page d'accueil avec le planning de l'équipe, les comptes rendus de réunion et des liens vers les principaux indicateurs comme la nouvelle documentation.Titre
Menu Page > bouton + Nouveau > Page de siteTitre de la page: Bienvenue sur le site Chantiers et travaux RVB
Page de liens rapide
Clique sur le bouton + dans un rond gris pour ajouter le composants WebPart "Liens rapide"Clique sur "Ajouter un lien" et faire un lien vers des documents.
Pour les comptes rendus, on fait un lien vers le bloc-notes :
Depuis le site d'équipe SharePoint, dans le volet de gauche > Bloc-Notes (Onenote s'ouvre) > Cliquer sur la bouton "Partager" (à droite) > Copier le lien.
Retour sur la page Chantiers et Travaux RVB. Clique sur "Ajouter un lien". Dans "Éléments récents", aller sur "A partir d'un lien", coller votre lien, puis dans le volet de droite, nommer le lien "CR de réunion".
Bloc calendrier de groupe
Toujours avec le bouton + dans un rond gris rajoutez en dessous le composants WebPart "Calendrier de groupe" pour les réunions d'équipe.Activité du site
Toujours avec le bouton + dans un rond gris rajoutez en dessous le composants WebPart "Activité du site" afin que votre équipe soit informée des derniers fichiers modifiés par exemple. J'enregistre et je publie ma page.Page d'accueil
Enfin je définis la page créée en tant que page d'accueil de mon site.Menu Contenu du site > Séléctionner la page > bouton trois petits points : Définir en tant que page d'accueil
 Pour aller plus loin....
Pour aller plus loin....
- Documents SharePoint Online
- Introduction à SharePoint Online
- Guide de démarrage rapide de SharePoint
- Manières de travailler avec SharePoint (PPTx)
- Les limites de SharePoint
- Prise en main - 10 opérations que vous pouvez effectuer immédiatement avec SharePoint
- Dois-je enregistrer mes documents dans OneDrive Entreprise ou sur un site d'équipe ?


