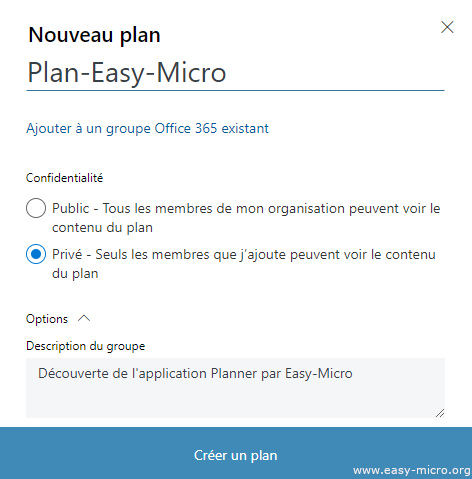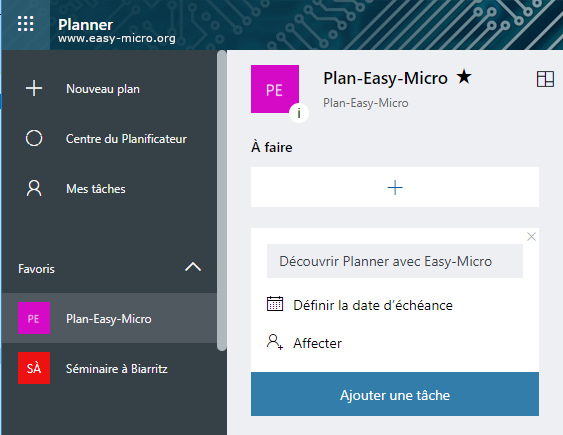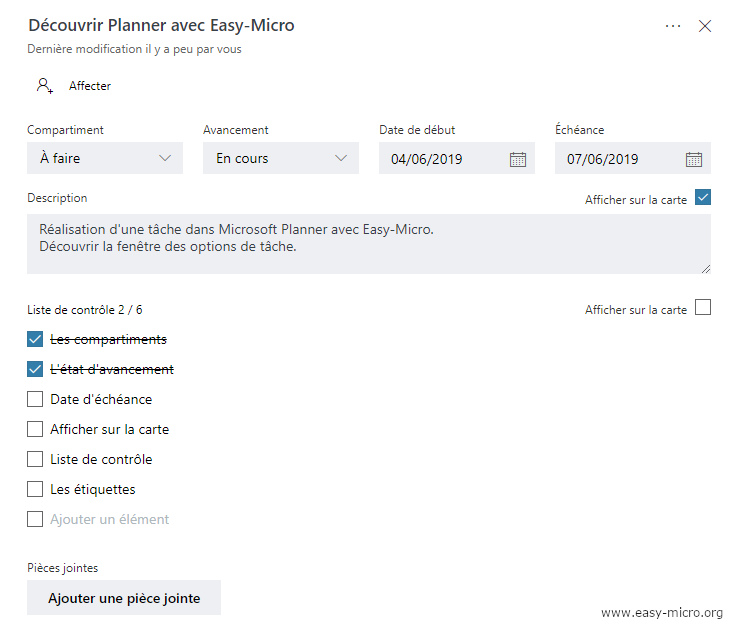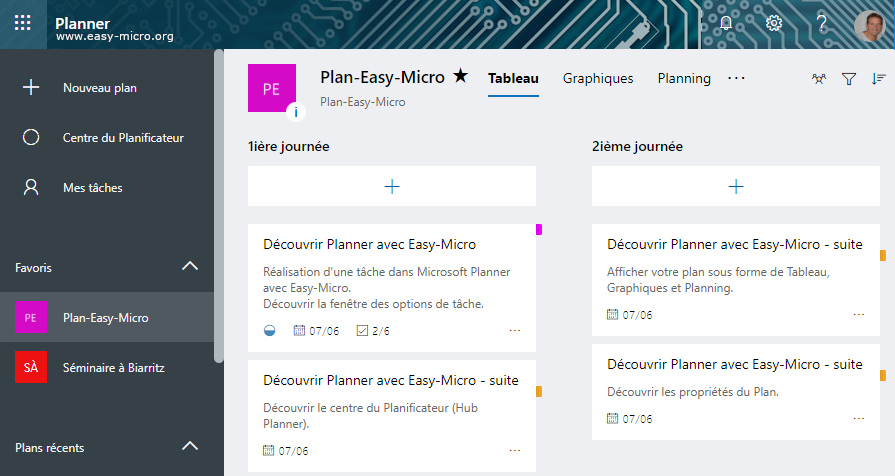Office 365
Office 365Planner
Présentation de l'application Planner
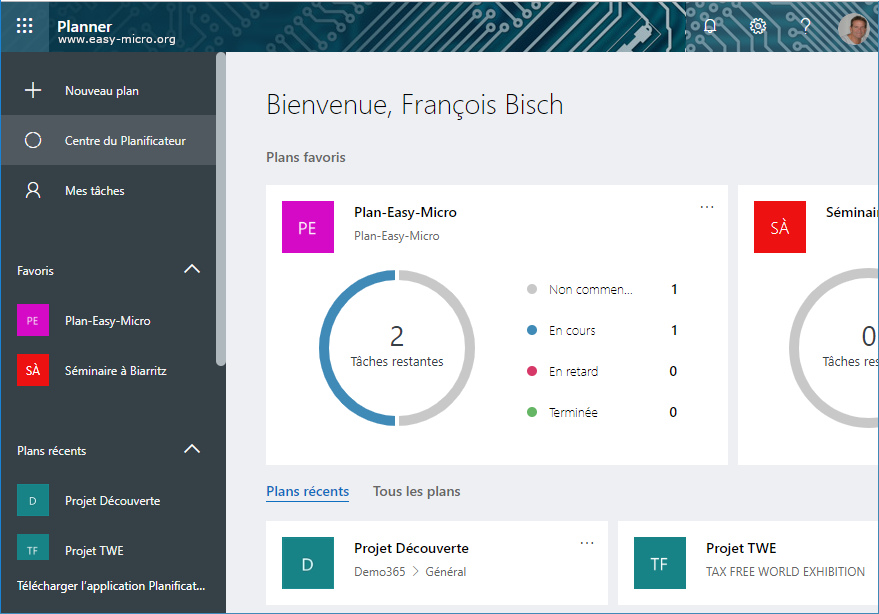
 Présentation de Planner
Présentation de Planner
Microsoft Planner 365 [https://tasks.office.com] est un outil de gestion des tâches. Planner depuis le portail Office
Planner depuis le portail Office
Vous pouvez ouvrir Planner directement (via https://tasks.office.com) mais aussi depuis votre portail office 365 (via www.office.com).Si Planner n'est pas visible directement sur votre portail office 365, il faut aller le chercher en bas de l'écran dans "Autre applications". Son icone apparaîtra ensuite dans la liste de base.
Photo d'écran du centre du Planificateur (Hub Planner) avec ses projets en favoris (appelés plans dans Planner) et tous les autres plans. Pour ajouter un plan au favoris, survolez le nom d'un plan et cliquez sur la petite étoile.
 Tâches de base dans Planner
Tâches de base dans Planner
- Attention, pas d'appli local - Desktop - de Planner. Seul l'appli en ligne est possible sur ordinateur (mais il existe une appli pour les mobiles)
- Pour supprimer un plan : bouton trois petits points puis paramètre du plan
- Si votre Planner est en anglais, allez dans votre profil de TEAMS modifier la langue du clavier (sisi)
- Si on supprime une tâche (voir le bouton "trois petits points" dans la tâche terminée), c'est définitif
- Le filtre "Membre" en haut de l'écran permet d'afficher les membres du plan
- Le plan n'est pas ajouté dans le calendrier Outlook sauf si on le demande (bouton ... en haut de l'écran - à côté du nom du plan)
 Nouveau Plan
Nouveau Plan
Les projets sont appelés dans Planner 365 des "Plans".Créez un nouveau plan (projet) en cliquant sur le bouton "Nouveau plan".
La page de votre nouveau plan apparaît.
Remarquez en haut à droite de Planner, le menu qui permet d'ajouter des membres au projet et de changer le mode d'affichage :
- par compartiments: des dossiers de tâches (aussi appelés des cartes)
- par nom d'attributions
- par état d'avancement
 Nouvelle tâche
Nouvelle tâche
Une tâche est un travail unique défini en particulier par son nom, son objet (son contenu), son objectif temps (sa date d'échéance), et son attribution (celui qui est chargé de la réaliser).Créez une nouvelle tâche dans Planner 365 en cliquant sur le bouton "+". Saisissez le nom de la tâche puis cliquez sur le bouton "Ajouter une tâche".
Cliquez sur la tâche pour ouvrir la fenêtre des options.
Une tâche terminée deviens grise et passe en bas des taches (historique)
 Option de tâche
Option de tâche
La première ligne du haut de la fenêtre des options de tâche permet de modifier :
- Le compartiment dans lequel se trouve la tâche
- L'état d'avancement de la tâche : "Non commencée", "En cours" ou "Terminée"
- La date de début et d'échéance de la tâche
Liste de contrôle
Vous pouvez également découper la réalisation de la tâche en une série d'étapes à valider (vingt items max). Ajoutez des éléments de la liste en remplaçant plusieurs fois l'intitulé grisé "Ajouter un élément" par un nom d'étape. Les cases de ces étapes seront à cocher au fur et à mesure de leurs réalisations.Attention, le fait de cocher toutes les étapes ne rend pas l'avancement de la tâche comme terminée. Il faut le spécifier manuellement.
Environnement de tâche
Préciser l'environnement de la tâche en y ajoutant une description, en y joignant un fichier ou en y assignant une adresse internet.Les étiquettes
Remarquez sur le bord droit en haut de la fenêtre six étiquettes colorées. En passant votre souris sur ces onglets vous pouvez donner à chaque couleur une définition personnalisée (par exemple : Urgent, Prioritaire, Secondaire etc) et assigner l'onglet adéquat à la fiche en cliquant sur le carré de couleur correspondant.Les commentaires
Le champs Commentaire(s) permet de créer une conversation exclusivement dédiée à la tâche en question. C’est très pratique pour garder une trace constante des remarques ou des difficultés rencontrées durant l'accomplissement de la tâche.Affectation de tâches
Il reste désormais à assigner cette tâche à l'un des membres du groupe de travail. Pour cela cliquez sur le bouton "+ Affecter".Remarque : Le bouton en haut de la tâche (les trois points) offre la possibilité de supprimer la tâche
 Tableau, Graphiques, Planning ou Plus
Tableau, Graphiques, Planning ou Plus
Afficher votre plan en Tableau, Graphiques, Planning ou sous d'autres vues avec les boutons en haut de l'écran d'un plan Planner.Tableau
C'est l'affichage par défaut.Graphiques
Trois graphiques par défaut : Etat (tâches restantes), Compartiment (état des tâches par compartiments) et Membres (tâches par affectation).Conversation
Ouvre une fenêtre Outlook qui affiche les boîtes mail des groupes créés dans Outlook. La boite mail du groupe correspondant au plan Planner est sélectionnée. Cette boite mail est créé automatiquement à partir d'un plan Planner.Membres
Ouvre une fenêtre Outlook qui affiche la liste des membres du plan Planner.Fichier
Ouvre une fenêtre SharePoint qui affiche la bibliothèque de document de ce groupe.Fichier
Ouvre une fenêtre Onenote qui affiche les bloc-notes du groupe.Site
Ouvre une fenêtre SharePoint qui affiche le site d'équipe de ce groupe.Ajouter un plan au calendrier Outlook
Pour publier votre plan dans un flux iCalendar. Cela créé un nouveau calendrier dans Outlook et affiche les tâches du plan.Dans Planner, le propriétaire du plan doit ajouter le plan à Outlook (icalendar) pour que les tâches apparaissent dans les calendriers de tout les utilisateurs du Plan. Voir le bouton trois petits points (...) en haut de l'écran Planner.
 Pour aller plus loin...
Pour aller plus loin...
Site Web
Vidéo Planner
- Planner : Travailler en équipe - Piloter et organiser son activité (3'58'')