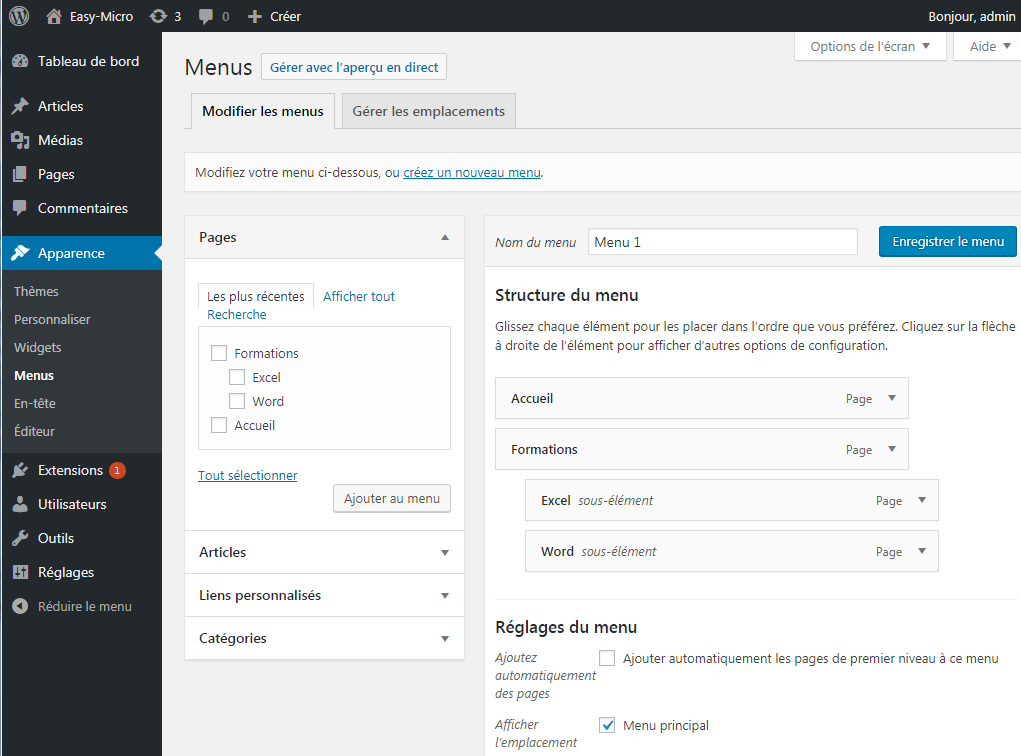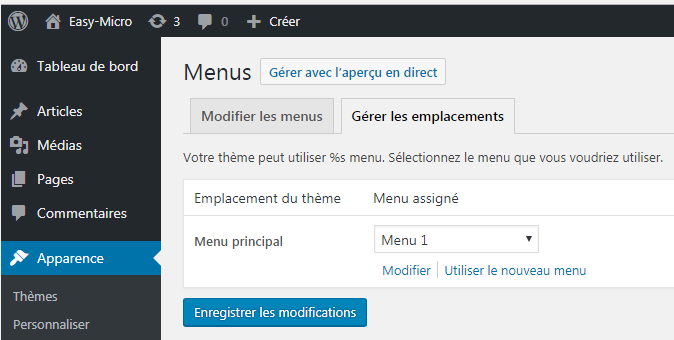WordPress
WordPressMenu WordPress
Réaliser un menu dans WordPress
Il existe, sous WordPress, différent type de menu. Le plus classique est le menu de navigation ("menu de page"). C'est le menu horizontal visible sur la plupart des thèmes classiques (souvent une barre noire). Les autres menus sont ceux visible verticalement à droite ou à gauche de l'écran (dans les sidebars).
 Menu de page / Menu de navigation
Menu de page / Menu de navigation
Le menu de navigation (aussi nommé le menu de page), c'est le menu horizontal. Chaque nouvelle page (mais pas les articles) apparaît automatiquement dans ce menu. Si on attribut à une page, une page "Parent" (voir cette option à droite de l'écran de l'éditeur de page), cette page apparaît en tant que sous menu de navigation.Ce menu de page peut-être modifié dans le menu du tableau de bord : Apparence / Menus
Pour déclarer un menu comme étant le menu principal, toujours dans le même onglet, allez en bas d'écran sur l'option "Réglage du menu" > "Afficher l'emplacement" et cocher l'option "menu principal".
Dans l'onglet "Gérer les emplacements",
sélectionnez votre menu dans la liste déroulante qui est face à "Menu principal" :
Changer l'ordre alphabétique du menu de navigation
Le menu de page classe par défaut les pages par odre alphabétique de gauche à droite. Dans "Apparence" (colonne de gauche) cliquer sur "Widgets". Cliquer sur le widget "Pages" dans la colonne de droite, puis sur "modifier".Dans le menu "Trier par", sélectionez "ordre de la page".
Ensuite, il faut attribuer un ordre à chaque page. Dans "Pages", cliquer sur "modifier" sur votre première page. Dans les options sur la colonne de droite (Attributes), vous verrez une case "ordre". Indiquer le chiffre d'ordre de la page en question (en mettant "1") la page sera la première après "Blog". Une page sans numéro d'ordre garde l'ordre par défaut, à savoir "O" et s'affiche en premier.
Pour exclure une page WordPress du menu de Page (menu de navigation)
Deux techniques :- soit par la modification direct du menu de navigation du thème,
- soit par le remplacement du menu de navigation par défaut par un menu personnalisé.
Modification direct du menu de navigation du thème
Par le menu "Apparence / Widgets / Pages".
Développez le widget Pages et dans exclure, saisissez l'IDs de page à exclure.
Pour trouver l'ID d'une page WordPress :
Tableau de bord > Pages (modifier).
Survoler le Titre de la page à exclure et regarder dans la barre d'état du navigateur (en bas). Il y est affiché une URL avec un nombre à la fin (par exemple post=2599 ou 260). C'est ce nombre, l'ID de la page. Pour exclure plusieurs pages, séparer les IDs par des virgules.Remplacement du menu de navigation par défaut par un menu personnalisé
Créer un nouveau menu par le menu "Apparence / menu" en y ajoutant toutes vos pages.
Dans l'onglet "Gérer les emplacement", sélectionnez ce menu. Pour info: si pas de menu de navigation sélectionné, c'est le menu du thème qui apparaît.
 Menu personnalisé (Widget)
Menu personnalisé (Widget)
En résumé, pour créer un menu personnalisé,1. on crée d'abord un menu (menu Apparence/ Menu)
2. puis on le fait apparaître dans le site via un widget nommé "Menu personnalisé" (menu Apparence / Widget)
1. Création d'un menu personnalisé WordPress
Sous l'administration WordPress, déroulez le module "Apparence" puis cliquez sur "Menus".Les menus que vous avez créés apparaissent sous forme d'onglet en haut de l'écran. Indiquez dans un premier temps le nom du menu. Il est en effet possible d'en créer plusieurs et, si tel est le cas, vous devrez l'indiquer via l'argument menu. Cliquez ensuite sur le bouton Créer menu.
Dans la partie gauche, vous noterez la présence de 3 modules affichés verticalement qui correspondent à 3 types de menu:
- Menu de liens externes : pour insérer des liens vers d'autres sites Web
Pour pouvoir avoir un "target="_blank", cliquez sur le bouton "options de l'écran" visible tout en haut de l'interface WordPress et chez l'option "cible du lien" - Menu de pages : pour ajouter des pages WordPress dans votre menu
- Menu de catégories : pour insérer des catégories WordPress dans votre écran. Attention, seul les articles peuvent avoir des catégories
Pour modifier l'ordre du menu, glissez / déposez les différents éléments tout en sachant qu'il est possible de créer des sous-menus. Pour ce faire, décalez l'élément vers la droite pour créer une imbrication. N'oubliez pas de cliquez sur "Sauvegarder le menu" pour enregistrer vos modifications.
2. Faire apparaître le menu
Dans "Apparence/Widgets", par un simple cliquer/glisser, rajouter ensuite le widget "Menu personnalisé" dans le menu de droite afin que votre menu apparaisse dans le site. Widget Arconix shortcode
Widget Arconix shortcode
Pour télécharger un widget : menu Extensions > AjouterL'extension Arconix shortcode permet d'afficher un menu en accordéon à partir d'une simple liste à puce dans une page WordPress. Voici le shortCode à utiliser dans la page :
[accordions load=0]
[accordion title="Equipe de recherche"]
<ul>
<li>Premier item</li>
<li>Deuxième item</li>
<li>Troisième item</li>
</ul>[/accordion]
[accordion title="Equipe de professeurs"]
<ul>
<li>Premier item</li>
<li>Deuxième item</li>
<li>Troisième item</li>
</ul>[/accordion]
[/accordions]
[accordion title="Equipe de recherche"]
<ul>
<li>Premier item</li>
<li>Deuxième item</li>
<li>Troisième item</li>
</ul>[/accordion]
[accordion title="Equipe de professeurs"]
<ul>
<li>Premier item</li>
<li>Deuxième item</li>
<li>Troisième item</li>
</ul>[/accordion]
[/accordions]
Plus d'infos sur le widget Arconix shortcode dans docs.tychesoftwares
 Pour aller plus loin...
Pour aller plus loin...
- Apprenti-Webmaster.com
- Menu WordPress
- 25 plugins WordPress indispensables
- Espace réservé aux membres avec WordPress