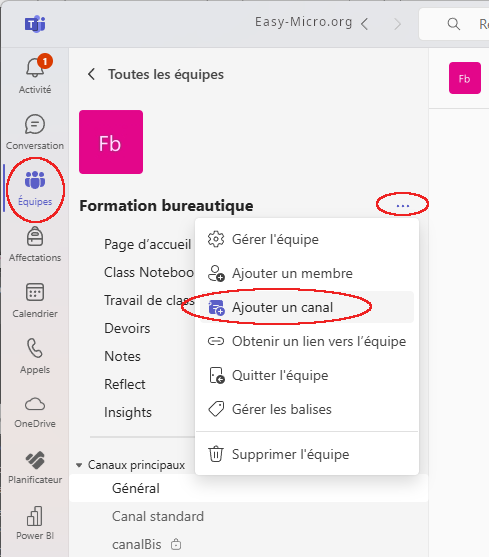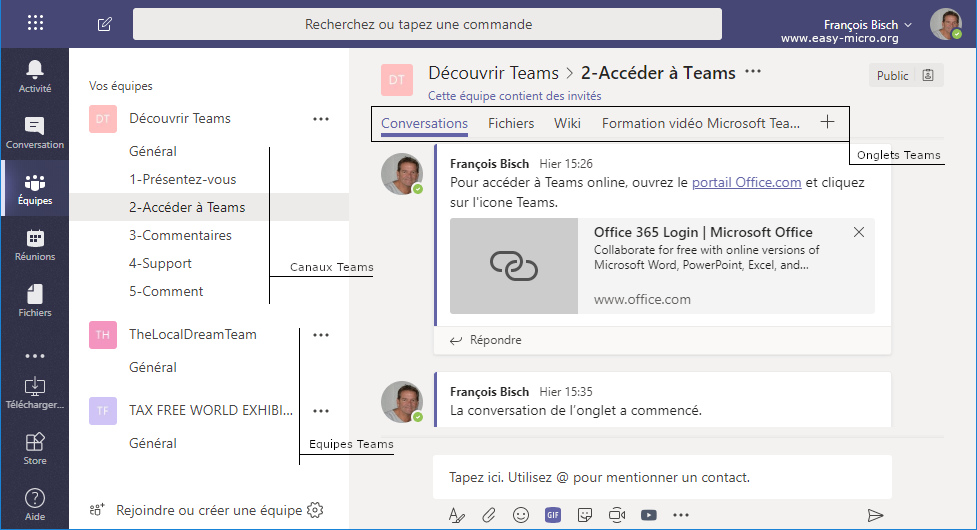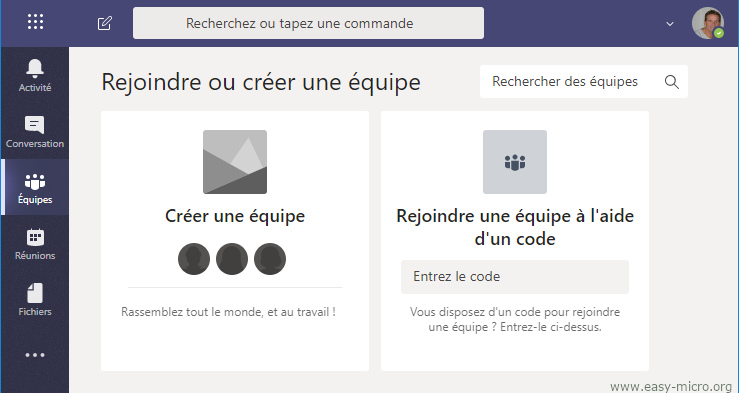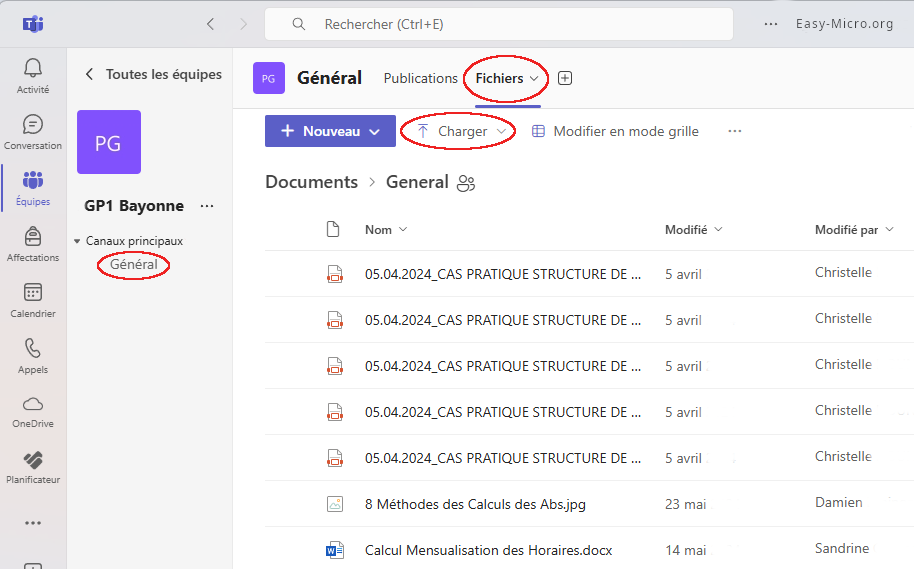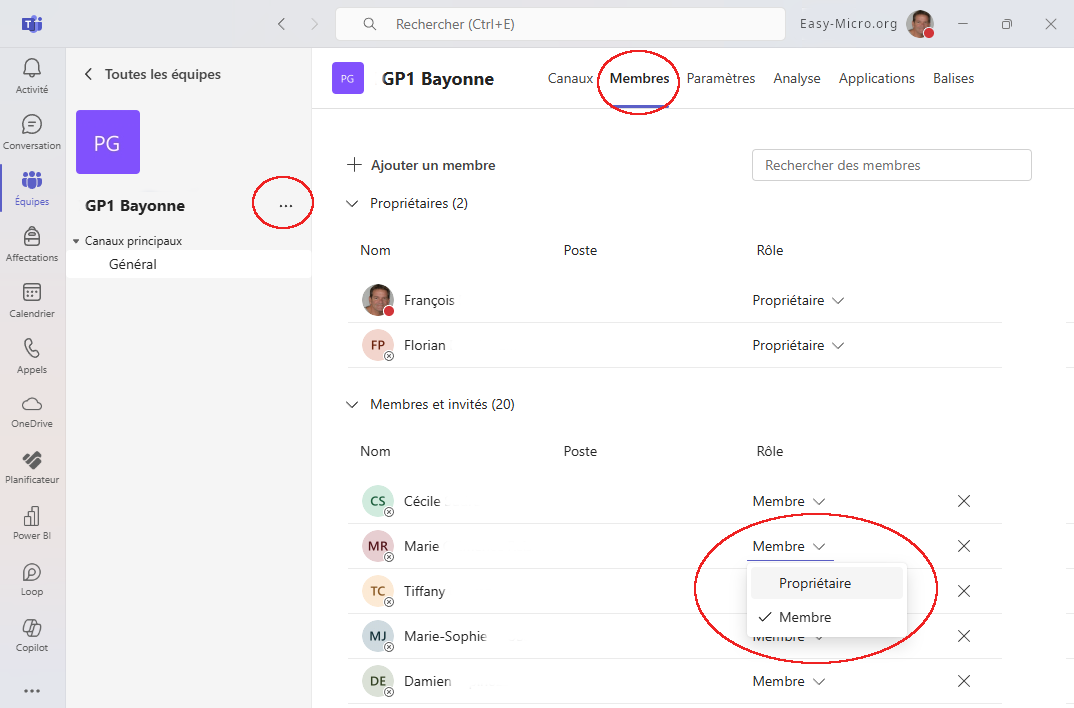Office 365
Office 365Equipes Teams
Gérer les équipes et les canaux Teams
🔶 Equipe Teams
Une équipe est un ensemble de personnes qui travaillent ensemble vers un objectif commun. Les canaux sont des espaces de collaboration au sein desquels les tâches sont effectuées. Les onglets permettent l'accès aux documents.▶ Quitter une équipe Teams
Pour vous déconnecter d'une équipes Teams, les utilisateurs peuvent cliquer sur les trois petits boutons visible à côté du nom de l'équipe dans le menu de gauche, puis sélectionner "Quitter l'équipe".▶ Supprimer une équipe Teams
Pour supprimer une équipe Teams, le propriétaire (créateur) de l'équipe peut cliquer sur les trois petits boutons visible à côté du nom de l'équipe dans le menu de gauche, puis sélectionner "Supprimer l'équipe".Remarque :
-> Pensez à ajouter un autre propriétaire pour gérer les inscriptions et les paramètres de l'équipe (onglet Membres, sous Rôle, cliquez sur Propriétaire).
-> Si vous êtes administrateur, vous pouvez aussi cliquer sur la petite roue visible en en bas à gauche de l'écran
-> Lorsque vous créez une équipe dans Teams Office 365 créé automatiquement un site d'équipe Sharepoint Online, une bibliothèque Onedrive et un plan Planner mais pas de groupe Outlook.
▶ Créer ou rejoindre une équipe Teams
Pour créer (ou rejoindre) une équipe Teams, cliquer sur l'icone Équipes, puis sur "Rejoindre ou créer une équipe". Le code pour rejoindre une équipe peut-être générer via les trois petits boutons visible à côté du nom de l'équipe dans le menu de gauche : "Gérer l'équipe", onglet "Paramètres, "code d'équipe".▶ Créer une équipe Teams
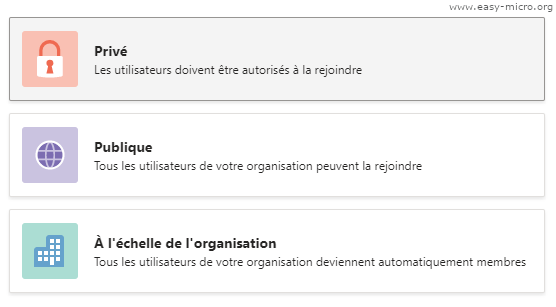
🔶 Ajouter un canal à une équipe Teams
Une équipe Teams est constituée de canaux, eux-mêmes avec des onglets. Choisissez un canal standard (publique) ou privé (uniquement sur invitation).