 Gimp
GimpOutils Sélection
GIMP : Les différents outils de sélection
La plupart des outils peuvent être activés en cliquant sur l'icône correspondante dans la Boîte à outils. Mais nombreux sont aussi ceux auxquels on accède soit par Outils → Outils de couleurs soit par Couleurs → un outil.... En fait, tous les outils sont dans le menu Outils et tous sont accessibles par un raccourci clavier.
Outils de sélection
Les outils de sélection permettent de faire du détourage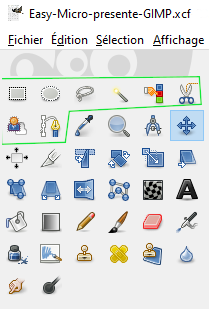
Sélection rectangulaire ou Elliptique (R ou E)
Cet outil sert à sélectionner avec la souris une région rectangulaire ou élliptique du calque actif. Plus d'infos sur Docs.gimp.org/frSélection à main levée (Lasso : F)
Faire de multiple clic autour de votre zone et revenez au départ. Fait une sélection avec des droites ou dessine un trait si vous faîtes des cliquer/glisser. Pour enlever le dernier clic, utilisez la touche Retour Arrière. Plus d'infos sur Docs.gimp.org/frSélection contiguë (Baguette magique : U)
Permet de sélectionner une couleur identique dans des zones contiguës. Docs.gimp.org/frSélection par couleur (Maj + O)
Permet de sélectionner une couleur identique dans des zones discontinues. Docs.gimp.org/frCiseaux intelligent (Lasso magnétique : I)
Pour sélectionner des formes complexes. En cliquant, on dépose des points espacés (appelés ancres, points ou nœuds de contrôle), sur le pourtour de la zone à sélectionner et l'outil cherche automatiquement à relier ces points entre eux en suivant la ligne de plus fort contraste. Docs.gimp.org/frExtraction du premier plan
Pour sélectionner un premier plan d'une photo. Quatre étapes :- Faîtes le tour de votre zone en plaçant vos ancres comme avec le lasso
- Appuyez sur la touche clavier "Entrée"
- Tracez une ligne continue en passant sur les couleurs à conserver en utilisant une couleur de pinceau différente de celle du premier plan.
- Cliquez sur le bouton sélectionner
Touches clavier
Le comportement des outils de sélection est modifiable avec le clavier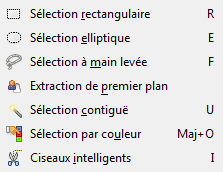
- Pour quitter une sélection
menu Sélection -> Aucune ou bien avec les touches clavier : CTRL + MAJ + A - Pour dessiner un carré ou un rond parfait, appuyez sur la touche MAJ APRES le premier clic (sans lâcher le clic).
- Pour réaliser une sélection multiple, appuyez sur la touche MAJ AVANT le premier clic.
- Pour réaliser une sélection à partir du centre, appuyez sur la touche CTRL APRES le premier clic.
- Pour déplacer une sélection AVEC son contenu, appuyez sur les touches CTRL + ALT
Options communes des outils de sélection
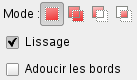
- Mode (visible en bas d'écran, dans les options de l'outil de sélection) détermine la façon dont la sélection que vous créez sera combinée à une sélection existante. Ces fonctions peuvent aussi être réalisées avec les touches de contrôle, comme nous l'avons vu ci-dessus.
- Lissage, visible en dessous du Mode, réduit le crénelage ("escalier") du tracé des bords de la sélection.
- Adoucir les bords permet de régler le rayon des bords de la sélection.
Astuce : Pour dessiner un cercle : faire une sélection avec l'outil de sélection elliptique puis Menu Edition : tracer la sélection.
L'outil Masque rapide
C'est le petit bouton rectangulaire visible au dessus sur la barre d'état et à gauche de l'ascenseur latéral de GIMP. Le masque rapide permet de sélectionner une zone avec l'outil Pinceau. Activé, la zone de sélection devient rouge.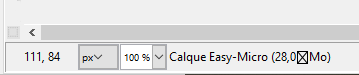
> Si la couleur de premier plan est active (Blanc), le pinceau enlève de la sélection (supprime le rouge).
> Si la couleur d'arrière plan est active (Noir), le pinceau rajoute de la sélection (ajoute du rouge).
Désactivez ensuite le masque rapide en cliquant à nouveau sur le petit rectangle. Vous obtenez une sélection.
L'outil Chemins (Plume : B)
Chemins (ou Plume) est un puissant outil GIMp de création de formes compliquées.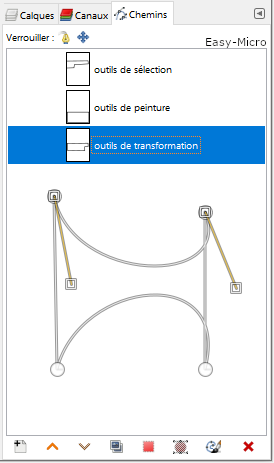
Segment de ligne
Avant de dessiner votre chemin, créez un nouveau calque. De multiple clique crés des points d'ancrage et permet de faire le tour d'une zone. Pour refermer le chemin, touche CTRL + clic. Les chemins sont en réalité des courbes, dites de Bézier.Courbe de Bézier
Vous pouvez tirer un segment de ligne avec la souris pour le transformer en courbe. Une "ligne directive" se projette maintenant à partir des extrémités du segment qui a été déplacé. Cliquez-glissez une poignée pour modifier la courbe.Tracer son chemin
Une fois sont chemin réalisé, par le menu Edition de GIMP (ou clic droit), on remplit le chemin ou on trace le chemin (on dessine une ligne sur le chemin) avec la couleur de premier plan.Fenêtre Chemins
La fenêtre Chemins est derrière la fenêtre des calques. Tous les chemins sont conservés ici en mode invisible par défaut. Un clic droit sur un chemin permet de le modifier.Sélection
GIMP vous permet de transformer une sélection en chemin (menu Sélection -> Vers Chemin), et un chemin en sélection (menu Sélection -> Depuis le chemin ou bien clic droit sur le chemin : chemin vers sélection).Touches clavier
- La touche ALT permet de déplacer tout le chemin
- CTRL + clic rajoute un point d'ancrage ou ferme le chemin
Texte converti en chemin
Un texte créé avec l'outil Texte peut être transformé en chemin en utilisant la commande "Chemin depuis le texte" via un clic droit sur le texte lorsque l'outil Texte est actif. Voir ensuite ce chemin dans la fenêtre des chemins.Chemin SVG
Il est possible d'enregistrer des chemins GIMP en fichiers SVG sans perte d'information. Vous pouvez accéder à cette possibilité par un clic droit sur un chemin dans la fenêtre Chemins -> Exporter le chemin. Saisissez un nom avec l’extension SVG.Plus d'infos sur docs.gimp.org/fr


