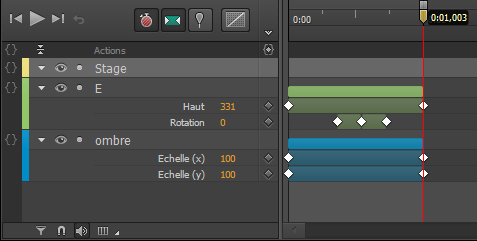Edge Animate
Edge AnimateAnimation Edge
Premières animations dans Edge Animate
Pour réaliser notre première animation dans Adobe Edge Animate CC, je vous propose l'exercice de base visible dans les leçons du logiciel Adobe Edge Animate CC.
Voir le résultat Easy-Micro de cet exemple Edge Animate
Pour réaliser cet exemple, vous avez besoin de deux objets:
- la lettre E (de Edge) et
- une ombre
Création d'un projet
Par le bouton Créer ou Fichier/Nouveau puis choix de la taille de la scène dans le panneau propriétés (550X400 par exemple - voir photo ci-dessous). On enregistre notre projet dans un dossier précis. Edge à créé dans ce dossier différents fichiers (voir Premier pas dans Edge Animate).
Importation des objets dans Edge Animate
Par un clic sur bouton + des Images du panneau Bibliothèque (ou par un cliquer/Glisser). Si vous avez utilisez le cliquer/Glisser, vous pouvez supprimer de la scène Animate tous les objets (ils sont conservé dans la bibliothèque).
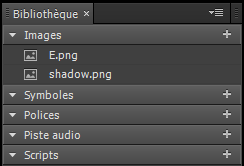
Positionnement des objets sur la scène Edge
Cliquer/ Glisser votre E et l'ombre sur le bas de la scène (ombre sous l'E et pas au dessus :-)Animation : Faire monter la lettre E
Attention, pour cet exemple, assurez-vous que les deux premiers boutons "Mode image-clé auto (K)" et "Mode de transition automatique (X)" du scénario Edge Animate sont bien désactivés. Pour l'instant - et pour des raisons pédagogique - nous n'avons içi pas besoin d'automatisme:
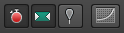
Evitez aussi d'activer le troisème bouton "Activer/Désactiver le vérouillage (P)" pour cet exercice car ce bouton permet d'activer des images clés et des transitions en un seul clic (Pas utile içi).
Placer la tête de lecture sur 0:01 (1 seconde)
Sélectionner le E sur la scène et ajouter une image clé en cliquant sur le bouton (un lozange gris) face à la coordonnée Y dans le panneau Propriétés :
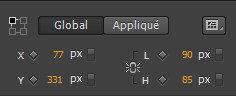
Une image clé apparait dans le scénario (un lozange blanc)
Placer la tête de lecture sur 0:00
Ajouter une image clé toujours pour Y. definissez la valeur Y sur -90.
Notez que l'image clé sur 0:01 est vide (lozange vide de remplissage). Cela signifie que sa valeur est différente de l'image-clé précédente.
Avec le bouton droit de la souris, cliquez sur l'une des images clés du scénario, puis choisissez l'option "Créer une transition".
Appuyez sur la barre d'espace pour lancer la lecture.Animation : Accelérer le mouvement
Après avoir sélectionner la barre de transition dans le scénario, cliquez sur l'outil Accélération du scénario :
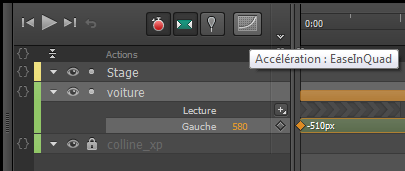
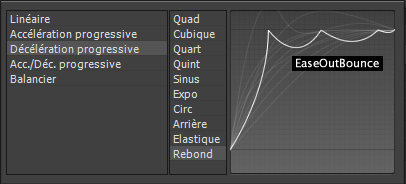
Sélectionnez "Décélération progressive et rebond" et appuyez sur "Entrée" pour valider.Animation : l'ombre doit suivre le mouvement
Pour la suite, activez les deux premiers boutons "Mode image-clé auto (K)" et "Mode de transition automatique (X)" du scénario Edge Animate. Cela nous évitera de créer des transitions et des images-clés.
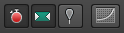
Sélectionnez l'ombre sur la scène
Placez la tête de lecture sur 0:01
Dans la section transformation du panneau Propriétés, cliquez sur les 2 boutons des images-clés pour les échelles x et y.
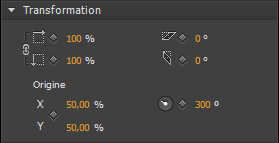
Placez la tête de lecture sur 0:00
Dans le panneau Propriétés/Transformation, définissez l'échelle x sur 0
Appuyez sur la barre d'espace pour lancer la lecture.Animation : un léger rebond sur la lettre E
Sélectionner le E sur la scène
Cliquez sur le bouton Magnétisme en bas du scénario afin de le désactiver.
Déplacez la tête de lecture au moment ou le E touche le sole (environ 0,364)
Dans le panneau Propriétés, cliquez sur le bouton de l'image-clé de la rotation.
Déplacez la tête de lecture au moment où le E atteint le point culminant du rebond, à environ 0,544
Dans le panneau Propriétés, définissez la valeur de rotation sur -10
Déplacez la tête de lecture au moment ou le E touche le sol (environ 0,729)
A l'aide la souris, dans le scénario, sélectionnez la première image clé de rotation
Copiez l'image-clé via Ctrl+ C, puis collez-la via Ctrl + V
Appuyez sur la barre d'espace pour lancer la lecture.
Voici le scénario Edge Animate que vous devriez avoir: