 Libre Office Writer
Libre Office WriterPublipostage Writer
Mailling et Publipostage avec Writer
Publipostage
Aller dans le menu Outils / Assistant Mailling.- Dans l'étape 3, ne pas oublier de faire correspondre les champs.
- Etape 4 - Créer des salutations:
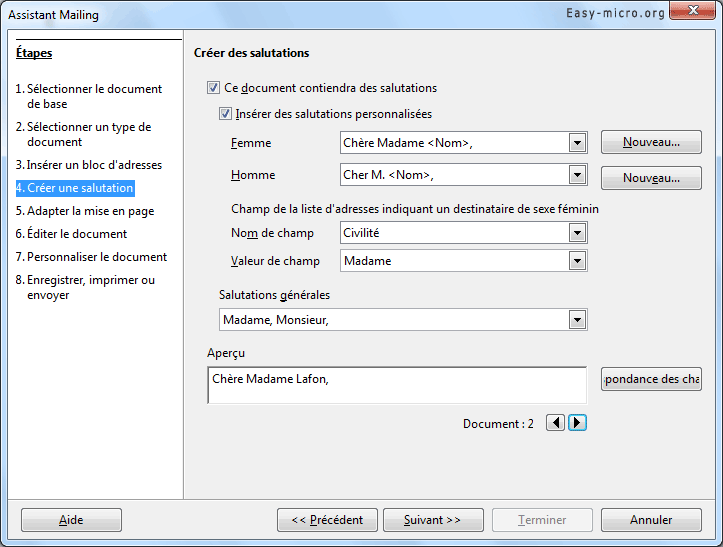
Attention de bien vérifier que l'option "Paragraphes masqués" est bien décochée dans le menu "Affichage". Sinon, on voit tout les champs de salutations. - C'est à l'étape 6 (et pas 7) qu'il faut rédiger notre document et insérer les champs.
Pour insérer des champs, afficher la base (F4) et cliquez/glissez les champs dans le document. - L'étape 7 réalise la fusion et affiche un nouveau document par dessus le document principal.
- Pour insérer des champs individuels, choisir le menu Insertion / Champ / Autre (V2.1) ou bouton autre (V2.2), onglet Base de données (V2.1) ou bouton nouveau (V2.2).
- Il est plus commode de cliquer/glisser des champs provenant d'une base odb en faisant apparaître la fenêtre "Source de données" avec la touche clavier F4.
- Pour gérer le texte féminin, aller dans le menu Insertion / Champ / Autre, onglet "fonction" et sélectionner "texte conditionnel" avec la syntaxe:
Nombasededonnées.Nomdetable.Nomdechamp soit adresses.Feuille1.Titre == "Monsieur". - Pour afficher les champs : Ctrl + F9
- Pour réaliser un publipostage avec des étiquettes ou des enveloppes, voir dans "Modèles" ci-dessus.


