 Outlook
OutlookArchiver
Archiver ses éléments Outlook
ARCHIVAGE OUTLOOK
Onglet Fichier / Information / Outils de nettoyage / Archivage (choix du dossier)Cela crée la structure (Outlook Personal Folders - archive.pst - soit les dossiers).
Pour ouvrir le dossier archive: onglet Fichier / Ouvrir "Fichier de données Outlook". Cela crée un nouveau menu dans le volet de navigation. Pour insérer une archive : cliquer / glisser dans le dossier (à gauche) : "Dossier d'archivage". Pour fermer le dossier d'archive : clic droit, fermer. Voir l'onglet Fichier / Options / Options Avancés pour configurer l'archivage automatique. Ou bien via l'onglet Dossier , groupe Propriétés.
FICHIER OUTLOOK PST (Personal Storage Table)
Onglet Fichier / Importer et exporter / Exporter des données vers un fichier.
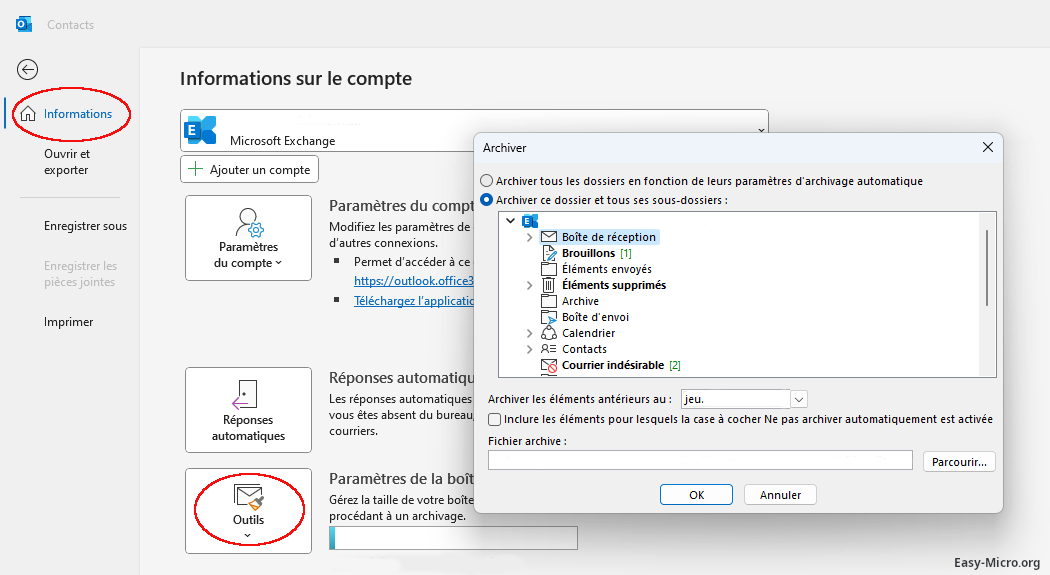
 RECHERCHE DANS OUTLOOK
RECHERCHE DANS OUTLOOK
L'onglet de recherche qui apparait par un clic sur la petite loupe du champ de recherche, affiche notamment les éléments classés par catégorie (courrier classé) et classé pour un suivi (drapeau rouge).Un clic droit sur le dossier de recherche permet de créer des nouveaux dossiers de recherche qui peuvent être issu d'une catégorie.


