 Office 365
Office 365Liste SharePoint
Gestion des listes de Sharepoint
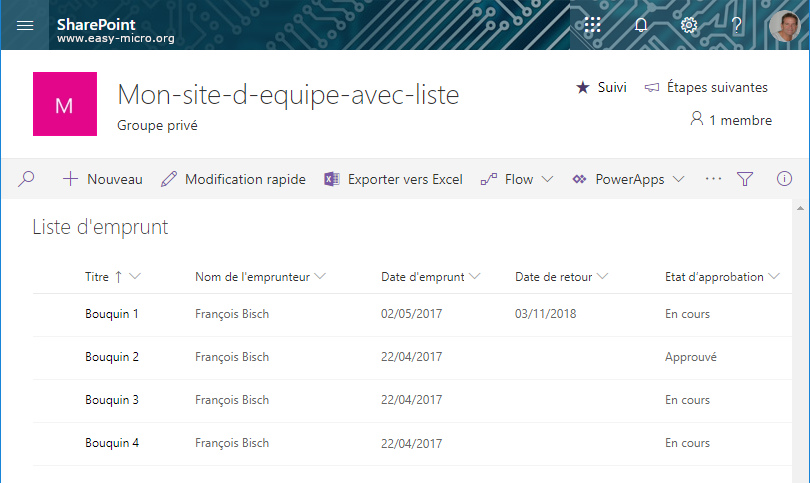
 Créer une liste dans SharePoint
Créer une liste dans SharePoint
Créez des listes SharePoint pour effectuer le suivi d'informations, y compris des titres, des descriptions, des personnes et des dates.
Les listes sont partagées avec les autres membres et les visiteurs d'un site. Les visiteurs peuvent afficher des listes et des éléments de liste et ne peuvent pas créer ou modifier des listes ou des éléments de liste.Créer une liste
menu Contenu du site > bouton Nouveau > Liste (voir photo d'écran)Donnez un nom et une description puis validez.
Remarque : Lors de la création d'une nouvelle liste, la case à cocher "Afficher dans la navigation de site" créé un nouvel item dans le menu de gauche
Créer des colonnes
Commencez par ajouter vos colonnes en choisissant le type de contenu qu'elles devront recevoir et la valeur par défaut. Les options permettent d'appliquer des restrictions lors de la saisie (nombre de caractère, remplissage obligatoire ou une validation de colonne par formule).Remarque : l'option "Utilisez la valeur calculée" permet une formule conditionnelle comme ceci : =SI([Colonne1]<=[Colonne2], "OK", "Pas OK")
Saisissez le contenu
Cliquez sur le gros bouton + Nouveau visible en haut à gauche. Le volet de saisie s'ouvre à droite de votre écran.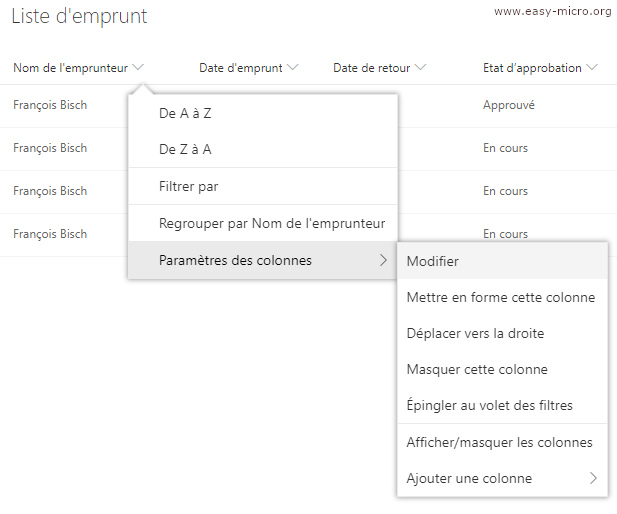
Modifier une colonne
Pour modifier une colonne de liste Sharepoint,-> ouvrez le menu déroulant de la colonne
-> Paramètres des colonnes
-> Modifier
Si vous voulez aller plus loin dans les possibilités de modification, cliquez sur le bouton PowerApps
PowerApps
PowerApps est une application qui permet de personnaliser ses listes SharePoint (Plus d'infos sur PowerApps).Lors de l'ouverture, votre liste (ou formulaire) est incorporé directement dans PowerApps où il est accessible est modifiable sans écrire une seule ligne de code.
Pour plus d'informations sur les listes SharePoint, voir Créer une liste dans SharePoint et Formules courantes dans les listes SharePoint
 Exiger l'approbation d'une liste
Exiger l'approbation d'une liste
vous pouvez exiger l'approbation d'un élément ou d'un fichier avant que le contenu ne soit visible pour la plupart des utilisateurs du site. En exigeant une approbation, l'organisation peut appliquer un niveau de qualité et de sécurité considérable au contenu des listes et bibliothèques.Pour réaliser une approbation de liste, cliquez sur le bouton flux dans la barre de commandes de votre liste (ou d'une bibliothèque) SharePoint Online ou dans OneDrive Entreprise. Sélectionnez ensuite le modèle de flux dans le volet de droite : "Envoyer une approbation lors de l'ajout d'un nouvel élément". Les étapes suivantes sont effectués dans le concepteur Microsoft Flow.
Remarque : Si une personne saisie un élément à une liste ou une bibliothèque qui nécessite des approbations, elle est en attente jusqu'à ce qu'une personne (qui possède au moins le niveau d'autorisation gérer les listes) l'approuve (état Approuvé). Autre remarque : seules les nouvelles entrées seront à Approuver/rejeter
Approuver une liste manuellement
Si vous ne faîtes pas de flux d'approbation, vous devrez accédez manuellement à la bibliothèque ou la liste SharePoint et ouvrez le menu de la ligne à Approuver/rejeter via le menu avec trois petits points (...) > Plus > Approuver/RejeterLorsque vous approuvez ou rejetez pour la première fois une nouvelle saisie, une nouvelle colonne "Etat d'approbation" apparaît en fin de liste avec les différents états affichés
 Pour aller plus loin....
Pour aller plus loin....
- Créer une nouvelle liste SharePoint
- Documents SharePoint Online
- Introduction à SharePoint Online
- Guide de démarrage rapide de SharePoint
- Manières de travailler avec SharePoint (PPTx)
- Les limites de SharePoint
- Prise en main - 10 opérations que vous pouvez effectuer immédiatement avec SharePoint
- Dois-je enregistrer mes documents dans OneDrive Entreprise ou sur un site d'équipe ?


