 Office 365
Office 365Fichiers Teams
Gestion des fichiers dans Teams
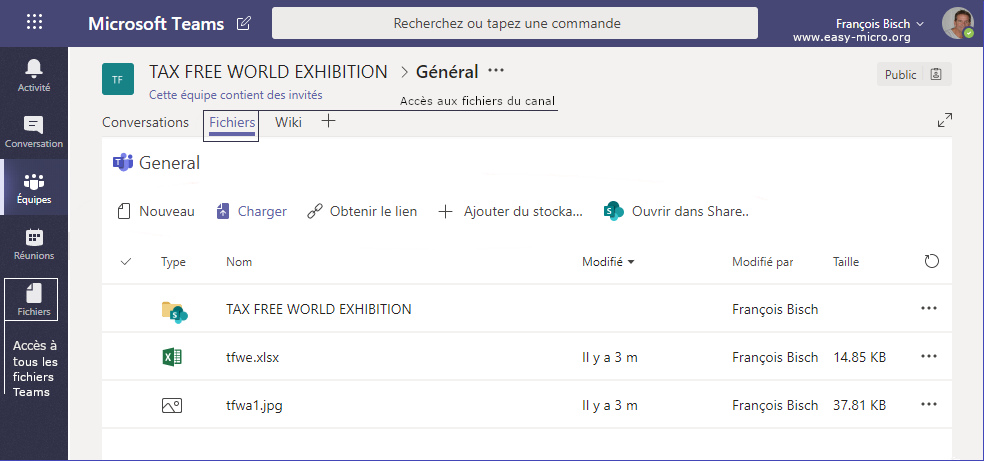 Microsoft Teams facilite le partage de fichiers dans les canaux. S'il s'agit de fichiers Word, Excel ou PowerPoint, vos collègues peuvent modifier les fichiers directement au sein d'une équipe Teams. Ils peuvent voir les modifications apportées par les autres pour une collaboration optimale.
Microsoft Teams facilite le partage de fichiers dans les canaux. S'il s'agit de fichiers Word, Excel ou PowerPoint, vos collègues peuvent modifier les fichiers directement au sein d'une équipe Teams. Ils peuvent voir les modifications apportées par les autres pour une collaboration optimale.Remarque: l'affichage de fichiers non Office dans Teams doit être effectué à partir de la bibliothèque SharePoint sous-jacente.
🔶 Accédez aux fichiers Teams
Chaque canal Teams possède son propre dossier de fichiers dans lequel vous pouvez partager des fichiers avec ce canal.Remarque : Veillez à utiliser l'onglet fichiers dans la partie supérieure de la fenêtre de conversation de canal au lieu du bouton fichiers dans le volet de navigation gauche.
Le bouton fichiers dans le volet de navigation vous permet d'accéder à tous vos fichiers Cloud, plutôt qu'aux seuls fichiers de ce canal spécifique.
🔶 Charger ou créer des fichiers dans votre bibliothèque Teams
Charger des fichiers dans votre bibliothèque Teams soir en cliquant sur le bouton "Charger", soit par un cliquer/glisser. Vous pouvez aussi créer un nouveau document Word, PowerPoint ou Excel dans votre dossier fichiers : cliquez sur le bouton nouveau, puis sélectionnez le type de fichier que vous voulez créer.▶ Le bouton Nouveau permet de créer un dossier ou un fichier Office dans la bibliothèque Teams.
▶ Le bouton Charger permet d'inclure un fichier dans la bibliothèque depuis votre disque dur.
▶ Le bouton Obtenir un lien permet d'obtenir un lien qui pointe directement vers cet écran de Teams.
▶ Le bouton Ajouter du stockage cloud permet de charger un dossier de fichier qui provient de votre fournisseur de stockage cloud (comme DropBox, Google Drive, ou Sharepoint
▶ Le bouton Ouvrir dans SharePoint permet d'accéder à la bibliothèque de documents du site Sharepoint correspondant au canal sur lequel nous nous trouvons.
🔶 Ouvrir des fichiers dans votre bibliothèque Teams
Un clique sur un fichier ouvre la visionneuse de fichiers dans Teams mais si vous cochez un fichier (à gauche de son nom), apparaît un menu pour gérer le ou les fichiers sélectionnés.
-> Le bouton Ouvrir permet d'ouvrir le fichier en ligne ou sur le disque dur.
-> Le bouton Obtenir le lien permet d'obtenir un lien qui pointe directement vers le fichier.
-> Le bouton Transformer en onglet permet d'ajouter ce fichier en tant qu'onglet dans le canal.
-> Le bouton Télécharger permet de récupérer le fichier sur son disque dur.
-> Les boutons Supprimer/Déplacer/Copier/Renommer permettent de gérer le fichier sélectionné.
-> Le bouton Ouvrir dans SharePoint permet d'accéder à la bibliothèque de documents du site Sharepoint correspondant au canal sur lequel nous nous trouvons.
🔶 Partager des fichiers Teams
Les fichiers stockés dans la bibliothèque de fichiers de votre équipe sont accessibles à tous les membres de l'équipe. Si vous souhaitez partager votre fichier avec une personne extérieure à votre équipe, la méthode la plus simple consiste à ouvrir le fichier avec l'application Office Online ou de bureau appropriée, puis à cliquer sur partager vers le coin supérieur droit de la fenêtre.Remarque : Inutile d'extraire des fichiers ou de vous préoccuper de l'ouverture du document par l'un de vos collègues. Il vous suffit d'ouvrir le fichier à modifier et, si d'autres membres de l'équipe le modifient, vos modifications seront fusionnées en toute transparence à mesure que vous travaillez.
🔶 Teams et SharePoint
Un site d'équipe SharePoint est automatiquement créé à partir d'un groupe Teams. Pour l'ouvrir on clique sur les trois petits points en haut de l'écran de Teams (à côté du nom du canal)Remarque : L'onglet "Fichier" de Teams correspond au menu "Documents" d'un site d'équipe SharePoint
🔶 Synchroniser les fichiers de Teams sur PC
Pour synchroniser les fichiers de Teams sur votre PC, il suffit dans le Teams du PC d'actualiser la liste via le bouton en haut à droite de la bibliothèque de fichiers (au dessus de la dernière colonne à droite).🔶 Pour aller plus loin...
- Obtenez Microsoft Teams gratuitement
- Microsoft Teams help center
- Microsoft Teams succède à Skype For Business
- Connexion au portail Office 365 [https://www.office.com]
- Formation sur Office 365
- Teams peut faire de l'ombre à Google
- Mettre en place un standard téléphonique d'entreprise
- Microsoft Teams sur les appareils mobiles


