 Office 365
Office 365Onglets Teams
Gestion des applications d'un canal Teams
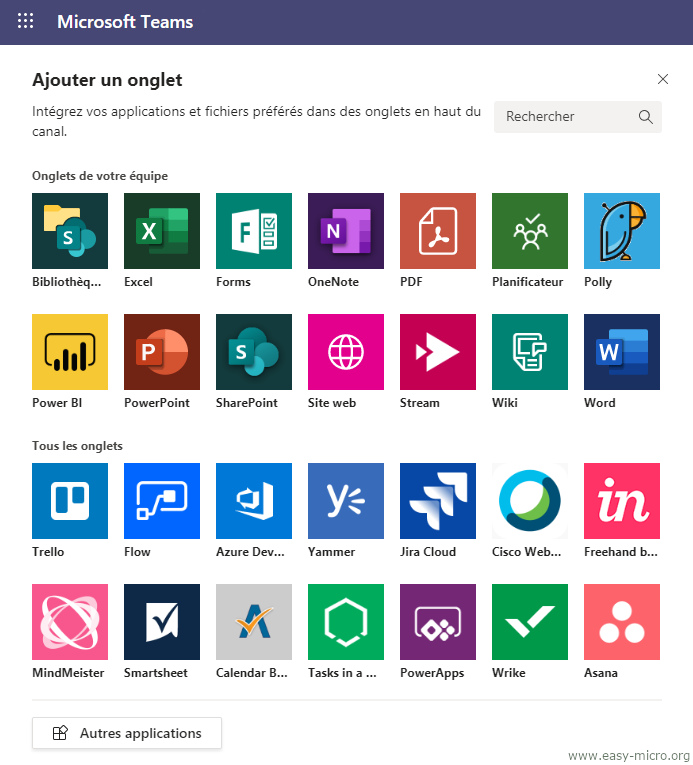
🔶 Ajouter un onglet Teams
Seul l'organisateur de l'équipe peut rajouter des onglets.Pour rajouter un onglet, cliquez sur le signe plus visible en haut de l'écran.
Vous pouvez ajouter des onglets aux canaux, pour mettre à disposition des outils tels que OneNote (bloc-notes partagé), Power BI (analyse commerciale) ou des liens vers des pages Web ou d'autres contenus et faciliter ainsi la recherche et le partage d'idées.
Par exemple, dans l'équipe "Découvrir Teams", canal "Commentaires", rajoutez l'onglet Polly Poll, une mini appli pour faire des mini sondages (poll en anglais).
▶ Options d'onglets dans Teams
Notez que les options d'onglet sont visible sur tous les onglets (à droite de la même ligne des noms d'onglets) sauf pour l'onglet Publications et l'onglet Fichiers.-> Recharger un onglet
Pour recharger un onglet, clique sur le bouton en haut à droite de l'écran de Teams online (sur la même ligne que les onglets).
-> Plein écran
Idem pour afficher l'onglet en plein écran.
-> Ouvrir sur l'appli de bureau
Pour ouvrir Teams avec l'appli de bureau, Clique sur les trois petits points en haut à droite de l'écran de Teams online (sur la même ligne que les onglets).
🔶 Onglet Publication
Chaque canal est fourni avec un onglet Publication par défaut (ex onglet Conversation).Dans l'onglet Publication, on voit les conversations, les connexions aux visioconférences et la création d'onglet. Une conversation peut être réalisée à partir de l'onglet Publication ou pendant une visioconférence.
▶ Enregistrer les messages d'une conversation
Dans l'onglet Publication, sur un message, à droite, le bouton "Enregistrer le message". Cela permet de filtrer ce message (une sorte de favoris). Pour afficher les conversations enregistrées, clique sur sa photo de profil > Enregistré. Un favoris apparaît dans la liste si on est en ligne.▶ Raccourcis clavier Teams
-> Saisissez un slache (/) dans la barre supérieure de commande pour faire apparaître tout les raccourcies clavier.-> Saisissez un arobase(@) pour faire apparaître la liste des employés de votre entreprise afin de lui envoyer un message spécifique.
🔶 Onglet Fichiers
Chaque canal est fourni avec un onglet Fichiers par défaut. Cet onglet liste les fichiers uniquement utilisés dans ce canal. Pour plus d'infos, voir la page easy-micro sur les Fichiers Teams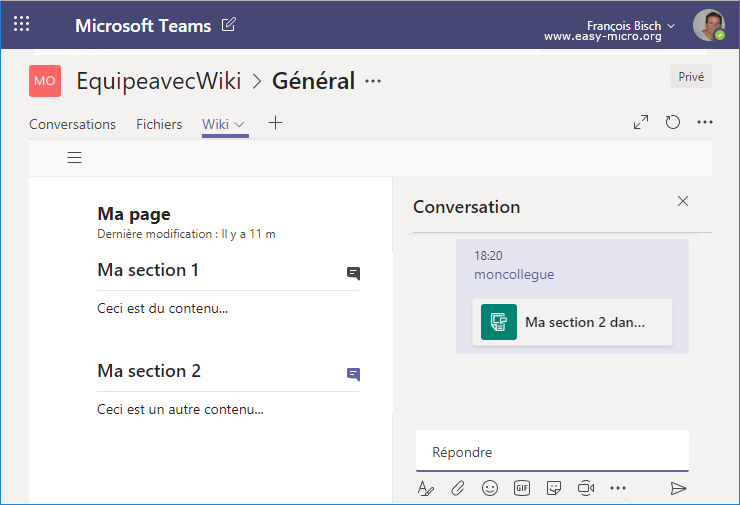
🔶 Onglet Wiki
Chaque canal est fourni avec un onglet Wiki par défaut. Un onglet wiki permet de noter des informations et surtout d'afficher un petit écran de chat dédié à ce wiki (voir le bouton à droite du nom de la section Wiki).▶ Page et sections
Les documents d'un Wiki sont appelés page et chaque page se compose de différentes sections (comme les Notes). Donnez un titre à votre page, puis créez une sections. Une fois que vous voulez ajouter une nouvelle section, pointez simplement sur le côté gauche de la page et cliquez sur "Ajouter une nouvelle section ici".
▶ Lien vers section
Pour créer un lien vers une section spécifique, pointez sur le titre de section, puis cliquez sur le bouton "Autres options > obtenir le lien".
▶ Chat Wiki
vous pouvez avoir une conversation dans l'onglet lui-même en cliquant sur le bouton "Afficher la conversation de la section" (un volet apparaît à droite de l'écran). À partir de là, vous pouvez publier des questions, laisser des commentaires ou @mentionner vos collègues.
Remarque : C'est le même usage que l'onglet Notes mais permet d'échanger sans passer par l'onglet Note qui n’apparaît qu'a partir d'une visioconférence
🔶 Onglet Notes de la réunion
Pendant une visioconférence Teams, cliquez sur le bouton "Notes de réunion" dans le coin supérieur droit de l'écran. Cela cré un onglet "Notes de la réunion". Pour fermer l'écran ré-appuyez sur le même bouton.La note est une information fixe de réunion, ce n'est donc pas une conversation (chat) qui elle, est instantanée.
Les notes s'affichent dans des sections fixe (voir bouton à droite: monter ou descendre) et il faut parfois recharger l'onglet pour actualiser l'écran (bouton en haut à droite de l'écran : recharger l'onglet)
Pendant une visioconférence Teams, tous les membres de l'équipe peuvent prendre la main sur la saisie des notes (bouton visible à droite d'une note : forcer le déverrouillage). Cela permet de prendre la main. Pour saisir à nouveau dans les notes, il faut à nouveau forcer le déverrouillage.
Remarque: on ne peut pas ajouter un onglet "Notes de la réunion" en utilisant le bouton + d'ajout d'onglet. Si vous voulez utiliser les Notes de la réunion sans passer par une visioconférence, utilisez plutôt l'onglet Wiki qui est identique aux notes mais qui offre en plus un petit écran de chat dédié.
▶ Wiki vs Notes
-> Les deux ont des pages et des sections-> L'onglet wiki est par défaut mais pas l'onglet Notes
-> Depuis le wiki on peut ouvrir une conversation avec le bouton à droite de la section
-> Idéal pour partager de grand volume d'information
🔶 Onglet OneNote
Les saisies dans l'onglet Onenote sont enregistrées automatiquement dans tous les Onenote des participants au canal. Chaque participant peut prendre la main pour la saisie (mais en mode asynchrone). Pour récupérer vos saisies Onenote, il est recommandé d'utiliser le bouton "Ouvrir dans Onenote" visible en haut de l'onglet.🔶 Onglet SharePoint
L'onglet SharePoint d'un canal vous permet d'ajouter des pages ou des listes mais pas encore de bibliothèque de documents SharePoint. Par exemple, dans l'équipe DreamTeam, canal Général, rajoutez le site SharePoint des actualités de l'entreprise.🔶 Onglet Planner
Si on ajoute un onglet Planner dans un canal Teams, impossible d'aller chercher un plan Planner diffèrent de l'équipe dans laquelle on se trouve.🔶 Pour aller plus loin...
- Obtenez Microsoft Teams gratuitement
- Microsoft Teams help center
- Microsoft Teams succède à Skype For Business
- Connexion au portail Office 365 [https://www.office.com]
- Formation sur Office 365
- Teams peut faire de l'ombre à Google
- Mettre en place un standard téléphonique d'entreprise
- Microsoft Teams sur les appareils mobiles


